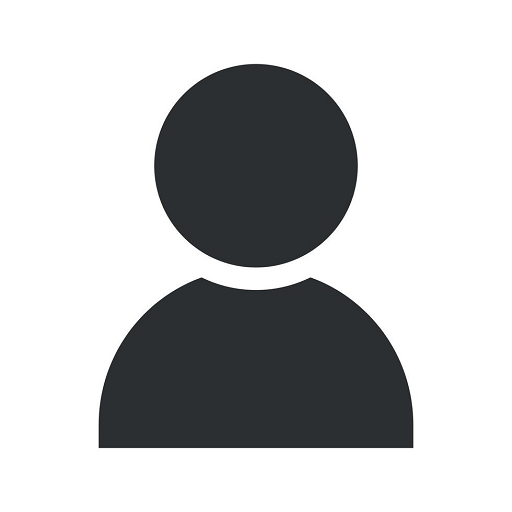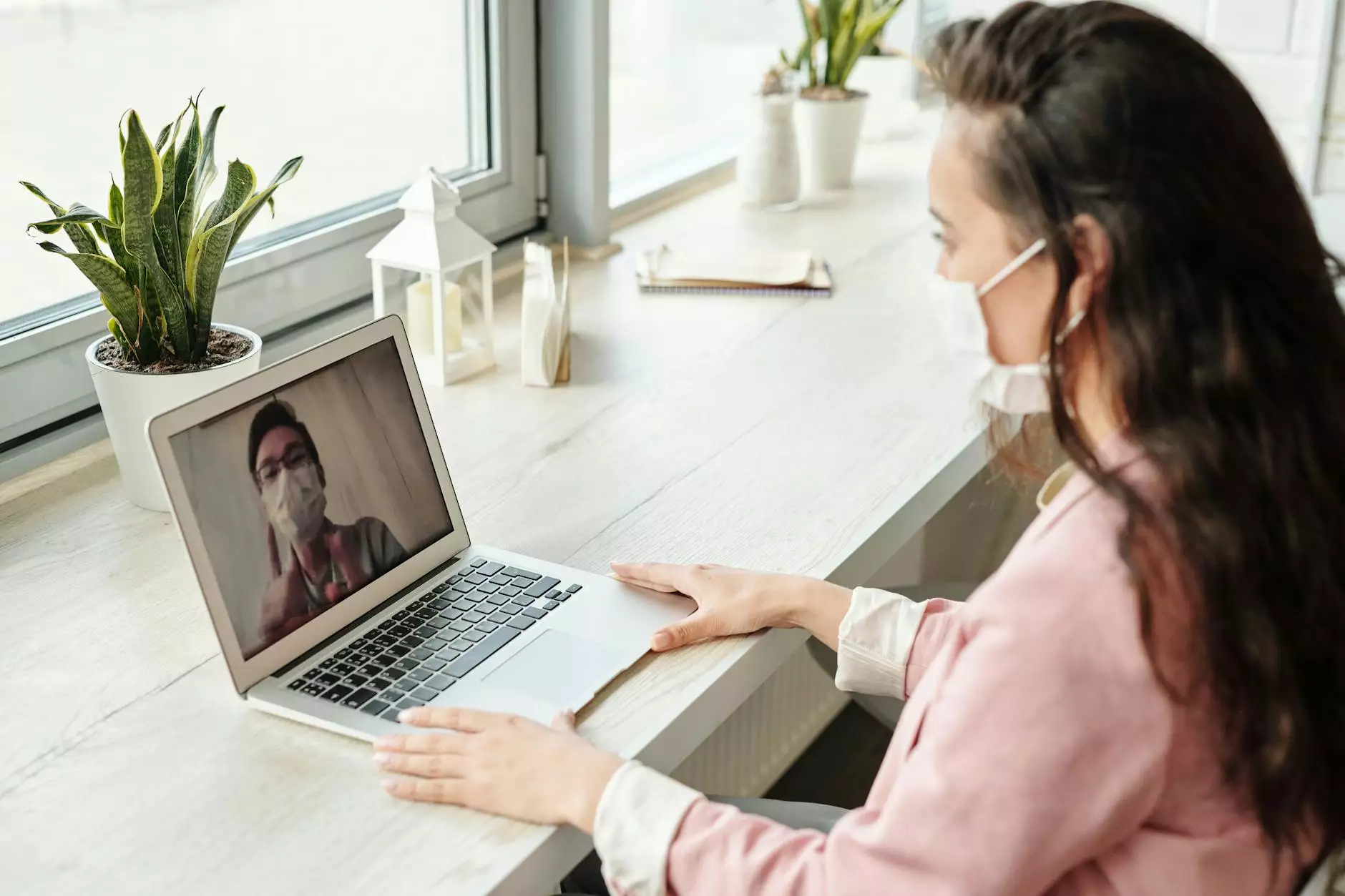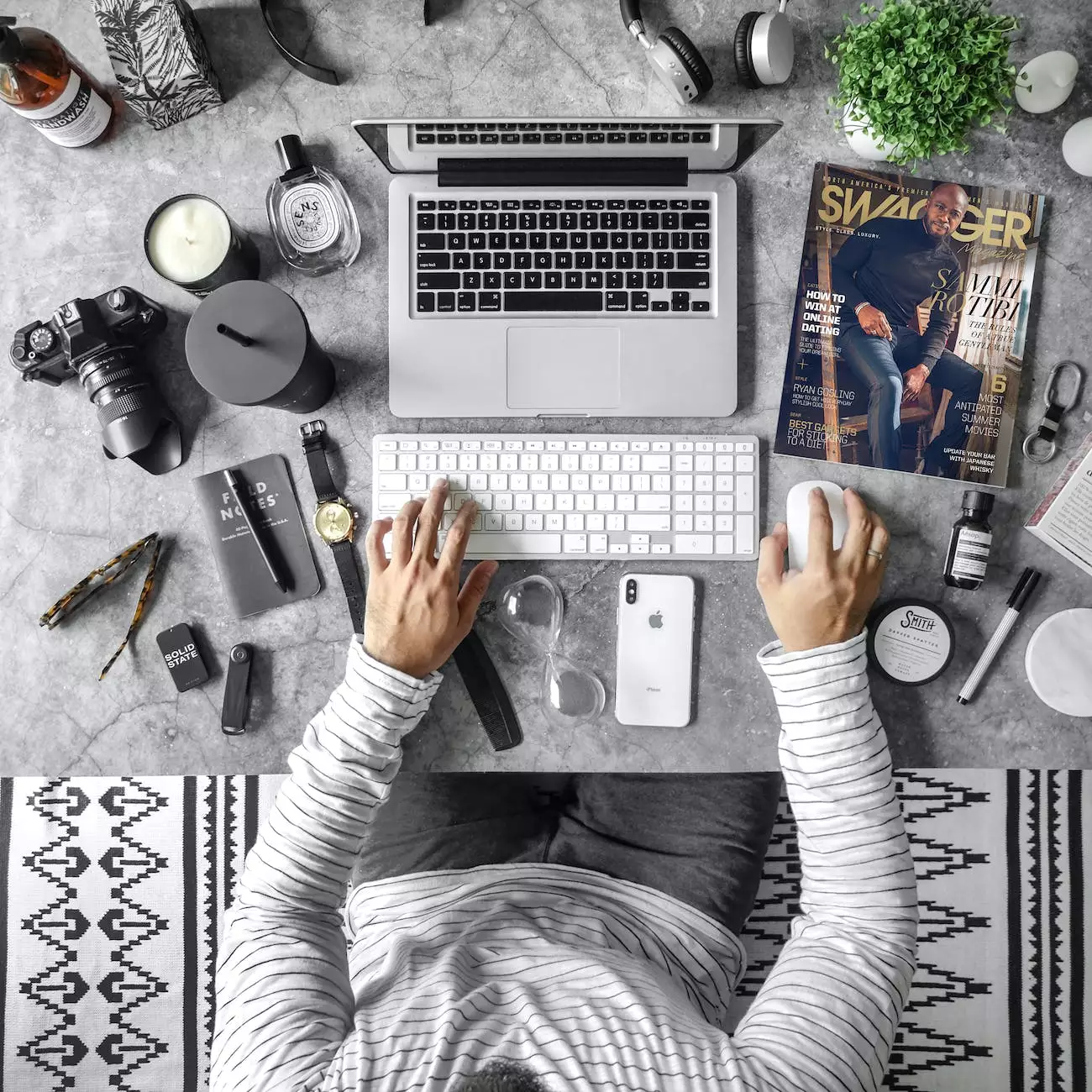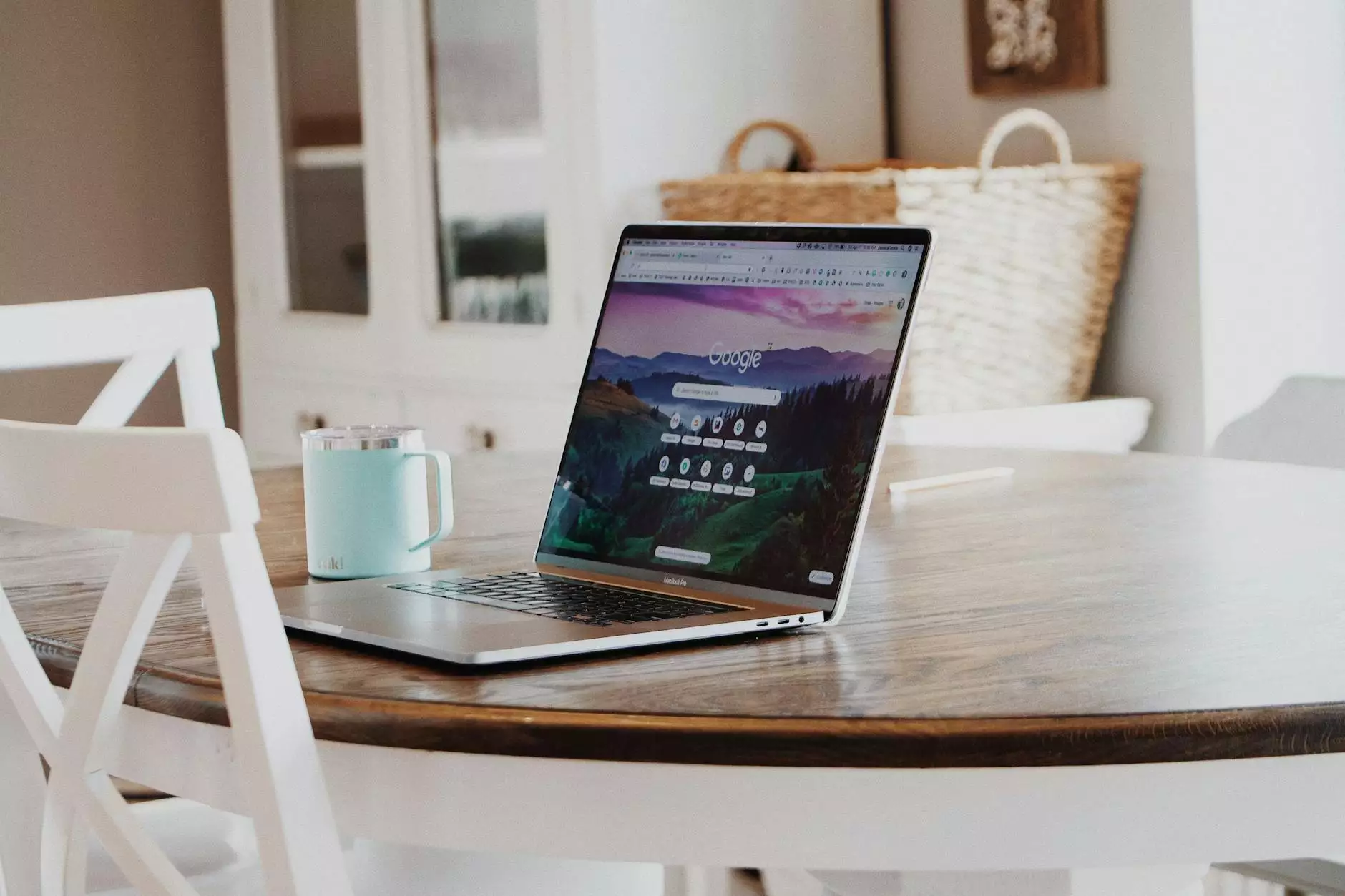How to Disable Internet Explorer Security Alert
IT Support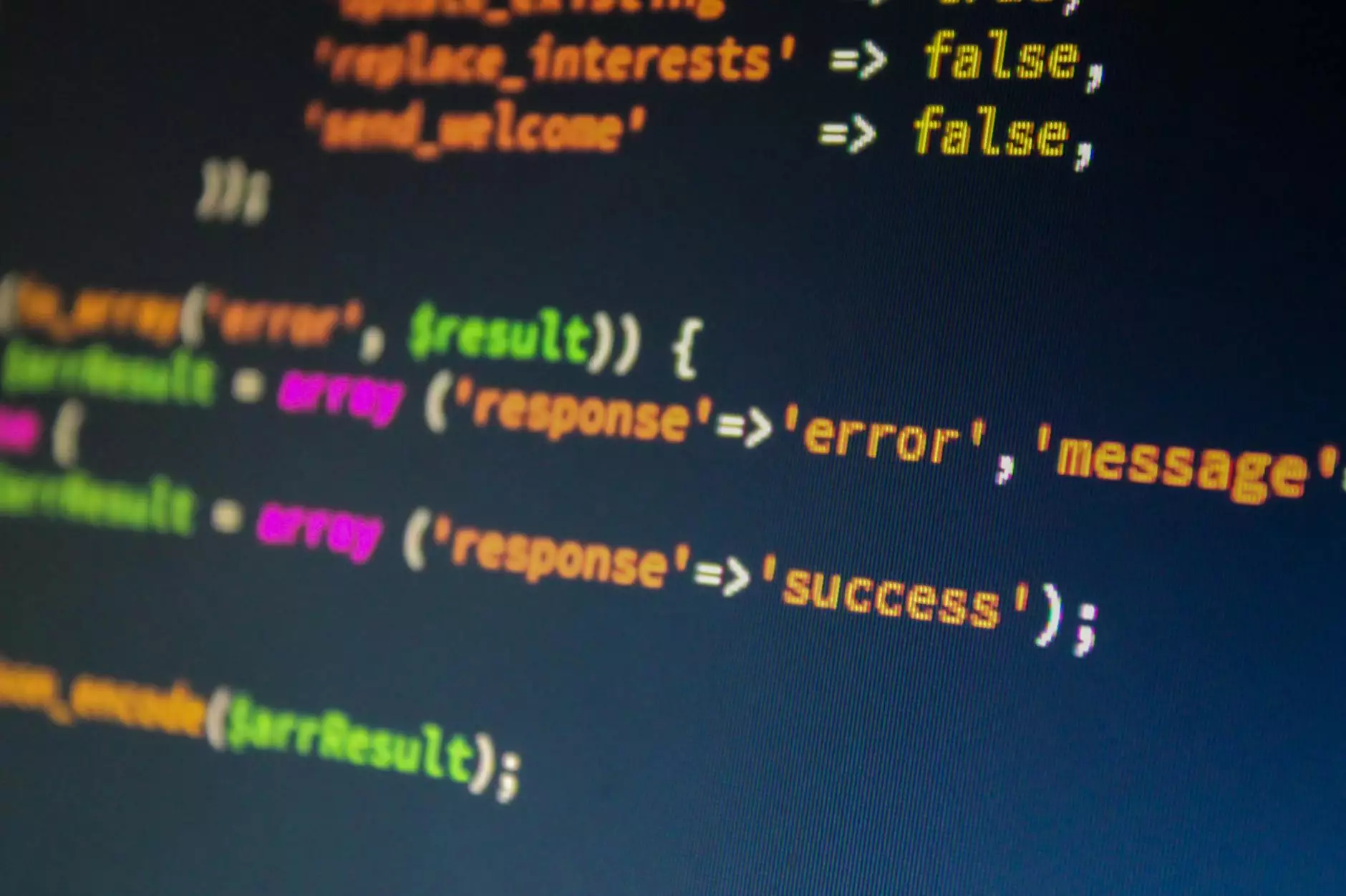
Welcome to Computer Geeks, your trusted source for expert technology solutions. If you're experiencing constant security alert prompts while using Internet Explorer, we have the guide you need to disable them. Our team of experienced professionals has prepared a comprehensive step-by-step tutorial to help you resolve this issue and enhance your browsing experience.
Understanding Internet Explorer Security Alert
Internet Explorer, one of the most widely used web browsers, includes built-in security features to protect users from potentially harmful websites and downloads. The security alert you're encountering is an essential part of this protection mechanism. However, frequent alerts may disrupt your browsing or hinder your workflow.
Why Disable the Internet Explorer Security Alert?
While security alerts play a crucial role in safeguarding your online activities, disabling them can sometimes be necessary for specific scenarios. Here are a few situations where you may consider disabling the security alert:
- Testing or accessing a trusted internal network
- Running legacy applications that trigger false positives
- Working with trusted software that requires specific security settings
Step-by-Step Guide: How to Disable Internet Explorer Security Alert
Step 1: Open Internet Explorer Settings
To begin, launch Internet Explorer and go to the "Tools" menu located at the top-right corner of the window. From there, select "Internet Options."
Step 2: Navigate to the "Security" Tab
Within the "Internet Options" window, click on the "Security" tab. This tab presents various security settings for Internet Explorer.
Step 3: Customize Security Levels
Under the "Security" tab, you'll find a slider with different security zones. Select the zone where you want to disable the security alert by sliding the marker down to the "Low" security level. Be cautious as this may reduce the overall security level of your browser.
Step 4: Save Changes
Once you've adjusted the security level, click on the "Apply" button to save the changes. If prompted, confirm your selection.
Step 5: Restart Internet Explorer
To ensure the changes take effect, close and restart Internet Explorer.
Keeping Your Browsing Experience Secure
Disabling the Internet Explorer Security Alert should only be done within specific contexts where it is necessary and safe. It's crucial to note that by doing so, you're assuming responsibility for potential risks. It's highly advised to exercise caution while browsing and utilize alternative security measures.
At Computer Geeks, we prioritize your online safety. Our team of experts is ready to assist you in resolving any technology-related issue you may encounter. We offer a wide range of services, including virus removal, software installation, network setup, and more.
Conclusion
In this guide, we have provided you with detailed steps to disable the Internet Explorer Security Alert. Remember, disabling this alert should only be done after careful consideration and within safe contexts. If you require further assistance or have other technology-related questions, feel free to reach out to us at Computer Geeks.
Stay secure and happy browsing!